Scaling images
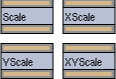
You can scale images in a number of different ways:
Scaling takes place about the center of the input image's field chart.
Keyframes in the XSheet show the amount of scaling.
You can edit the keyframe values in the normal way.
Setting the scaling in the Drawing Window
You can also set the scaling in the Drawing Window:
- Display the frame for which you wish to set the scaling (see Moving between frames).
- Select the scaling node you wish to edit in the Drawing Window; see Selecting nodes in the Drawing Window.
- Choose the Scaling tool from the Drawing Window toolkit; see The standard Draw toolkit.
- Drag the tool until the scaling is correct.
The XYScale node
The XYScale node can scale independently in two directions. You can use keyboard modifiers to change how the Scaling tool works:
- A normal drag changes the X and Y scales equally.
- A Shift-drag changes the X and Y scales independently.
- This depends on the direction in which you are dragging away from the center of the input image's field chart. You can drag horizontally to change only the X scale, or vertically to change only the Y scale, or diagonally to change both the X and Y scales.
- A Ctrl-drag changes the X and Y scales so as to preserve the area of the input image.